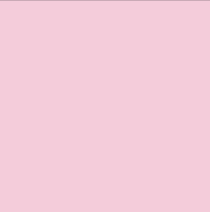Changes for page Cricut Cutter
Last modified by pinkpunk on 2025/04/25 00:02
Summary
-
Page properties (1 modified, 0 added, 0 removed)
Details
- Page properties
-
- Content
-
... ... @@ -15,7 +15,7 @@ 15 15 16 16 == Personal Device Setup == 17 17 18 -=== Cricut Design S tudio===18 +=== Cricut Design Space === 19 19 20 20 To use the Maker 3, download and install the [[Cricut Design Space>>https://design.cricut.com]]. 21 21 ... ... @@ -35,7 +35,7 @@ 35 35 36 36 ==== Printed Stickers ==== 37 37 38 -You'll need the Cricut Design S tudio, a Bluetooth or USB connection to the Maker 3, and a connection to the printer.38 +You'll need the Cricut Design Space, a Bluetooth or USB connection to the Maker 3, and a connection to the printer. 39 39 40 40 1. Create a high quality PNG to use as your sticker. 41 41 1. In Cricut Design Space, begin a blank "New Project". ... ... @@ -44,6 +44,15 @@ 44 44 1. Lay out as many stickers as you can fit onto a single sheet using Project Copies. 45 45 11. Pro tip: Alternatively, sometimes duplicating your design in the design space and "attaching" them can fit more stickers than using Project Copies. 46 46 1. Connect the Maker 3 to Bluetooth or USB (cables in cabinet). 47 -1. Print the stickers 47 +1. Print the stickers, paying attention to the Copies on the print dialog to determine how many stickers to create. 48 +11. Consider whether Add Bleed makes sense for your design or not. 49 +1. Select the appropriate material from the dropdown that you're using. 50 +1. Carefully apply 1 printed sheet onto a Light Grip, ideally, or a Standard Grip mat on the top left corner of the mat. 51 +1. Load the mat into the machine following the directions of the Design Space. 52 +1. Cut! 53 +1. Press the load button to remove the mat from the machine. 54 +1. Remove your sticker sheet from the mat carefully so it doesn't rip. 55 +1. Use the cricut paper cutters to cut out your stickers. 56 +1. When you're done with the mat, 48 48 49 49 ==== Iron-on ====