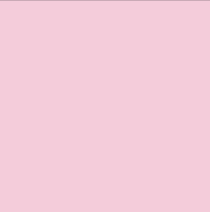Changes for page Cricut Cutter
Last modified by pinkpunk on 2025/04/25 00:02
Summary
-
Page properties (1 modified, 0 added, 0 removed)
Details
- Page properties
-
- Content
-
... ... @@ -15,7 +15,7 @@ 15 15 16 16 == Personal Device Setup == 17 17 18 -=== Cricut Design Space === 18 +==== Cricut Design Space ==== 19 19 20 20 To use the Maker 3, download and install the [[Cricut Design Space>>https://design.cricut.com]]. 21 21 ... ... @@ -40,6 +40,7 @@ 40 40 1. Create a high quality PNG to use as your sticker. 41 41 1. In Cricut Design Space, begin a blank "New Project". 42 42 1. "Upload" the PNG into Cricut Design Space. Make sure to import it as a Flat Graphic. 43 +11. Warning: Cricut is a cloud based service, so be aware with what you upload. 43 43 1. When satisfied with sizing, select Make. 44 44 1. Lay out as many stickers as you can fit onto a single sheet using Project Copies. 45 45 11. Pro tip: Alternatively, sometimes duplicating your design in the design space and "attaching" them can fit more stickers than using Project Copies. ... ... @@ -48,6 +48,12 @@ 48 48 11. Consider whether Add Bleed makes sense for your design or not. 49 49 1. Select the appropriate material from the dropdown that you're using. 50 50 1. Carefully apply 1 printed sheet onto a Light Grip, ideally, or a Standard Grip mat on the top left corner of the mat. 51 -1. Load the mat into the machine following the directions of the Design Space a 52 +1. Load the mat into the machine following the directions of the Design Space. 53 +1. Cut! 54 +1. Press the load button to remove the mat from the machine. 55 +1. Remove your sticker sheet from the mat carefully so it doesn't rip. 56 +1. Use the cricut paper cutters to cut out your stickers. 57 +1. Repeat as many times as you have sheets of stickers. 58 +1. When you're done with the mat, be sure to add the plastic cover back on. 52 52 53 53 ==== Iron-on ====