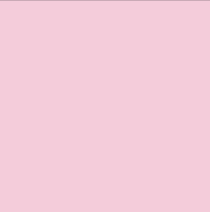Wiki source code of Cricut Cutter
Show last authors
| author | version | line-number | content |
|---|---|---|---|
| 1 | Cricut is a closed ecosystem of tools useful for cutting out 2D digital designs out of various materials. | ||
| 2 | |||
| 3 | {{toc start="2"/}} | ||
| 4 | |||
| 5 | == Available Cricut Tools == | ||
| 6 | |||
| 7 | * Cricut Maker 3 | ||
| 8 | * Cricut EasyPress 3 12"x10" | ||
| 9 | * Cricut EasyPress Mini | ||
| 10 | * Cricut Hat Press | ||
| 11 | * Cricut EasyPress Mat 20"x16" | ||
| 12 | * Cricut EasyPress Mat 8"x10" | ||
| 13 | |||
| 14 | To use these tools, follow the directions in Personal Device Setup and then the project specific directions. | ||
| 15 | |||
| 16 | == Personal Device Setup == | ||
| 17 | |||
| 18 | === Cricut Design Studio === | ||
| 19 | |||
| 20 | To use the Maker 3, download and install the [[Cricut Design Space>>https://design.cricut.com]]. | ||
| 21 | |||
| 22 | Login information is available in the shop near the tools. | ||
| 23 | |||
| 24 | ==== Cricut Heat App ==== | ||
| 25 | |||
| 26 | To use the mini press, hat press, and t-shirt press, use the Cricut Heat app to connect to | ||
| 27 | |||
| 28 | Available for [[iOS>>https://apps.apple.com/us/app/cricut-heat-diy-heat-transfer/id1543582461]] and [[Android>>https://play.google.com/store/apps/details?id=com.cricut.heatpress&hl=en_US]]. | ||
| 29 | |||
| 30 | Login information is available in the shop near the tools. | ||
| 31 | |||
| 32 | == Project Guidance == | ||
| 33 | |||
| 34 | ==== Vinyl Stickers ==== | ||
| 35 | |||
| 36 | ==== Printed Stickers ==== | ||
| 37 | |||
| 38 | You'll need the Cricut Design Studio, a Bluetooth or USB connection to the Maker 3, and a connection to the printer. | ||
| 39 | |||
| 40 | 1. Create a high quality PNG to use as your sticker. | ||
| 41 | 1. In Cricut Design Space, begin a blank "New Project". | ||
| 42 | 1. "Upload" the PNG into Cricut Design Space. Make sure to import it as a Flat Graphic. | ||
| 43 | 1. When satisfied with sizing, select Make. | ||
| 44 | 1. Lay out as many stickers as you can fit onto a single sheet using Project Copies. | ||
| 45 | 11. Pro tip: Alternatively, sometimes duplicating your design in the design space and "attaching" them can fit more stickers than using Project Copies. | ||
| 46 | 1. Connect the Maker 3 to Bluetooth or USB (cables in cabinet). | ||
| 47 | 1. Print the stickers, paying attention to the Copies on the print dialog to determine how many stickers to create. | ||
| 48 | 11. Consider whether Add Bleed makes sense for your design or not. | ||
| 49 | 1. Select the appropriate material from the dropdown that you're using. | ||
| 50 | 1. Carefully load 1 printed sheet onto a Light Grip, ideally, or a Standard Grip mat. | ||
| 51 | |||
| 52 | ==== Iron-on ==== |